

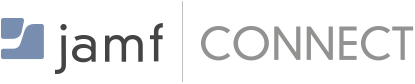
add a second line and Changed the AND/OR to “or” and for the second criteria I used “Application Title”.change the ‘Operator’ to “Less than” with the ‘Value’ “Latest Version.”.
Jamf pro icon Patch#
Patch Reporting Software Title: after choosing this select the right report for our example select “Patch Reporting: Google Chrome”.In the ‘Criteria’ section I add two criteria: I called this “Google Chrome not installed or out of date” Go to Smart Computer Groups and create a new one. We now have the all the information we need! Two Smart Computer Groups Jamf Patch Management will query the inventory and list the clients where Google Chrome is installed and their versions.
Jamf pro icon update#
You can select the Jamf Pro Notification option to get emails when an update is posted. The only thing we need to set here is the Software Title Settings and assign a Category. Scroll down the list and select Google Chrome. Go to Patch Management under Computers > Content Management and create a New Software Title. You can also join the community patch server. And if the software title is not in Jamf default Patch Management list you can create your own Patch Management source and add this on to Jamf Pro. Jamf will check the version before publishing this into the Patch Management. I’m going to use Jamf Patch Management to determine the latest release version of Google Chrome. To make sure that we are targeting to the right devices with an older release version we need to create a couple of things.
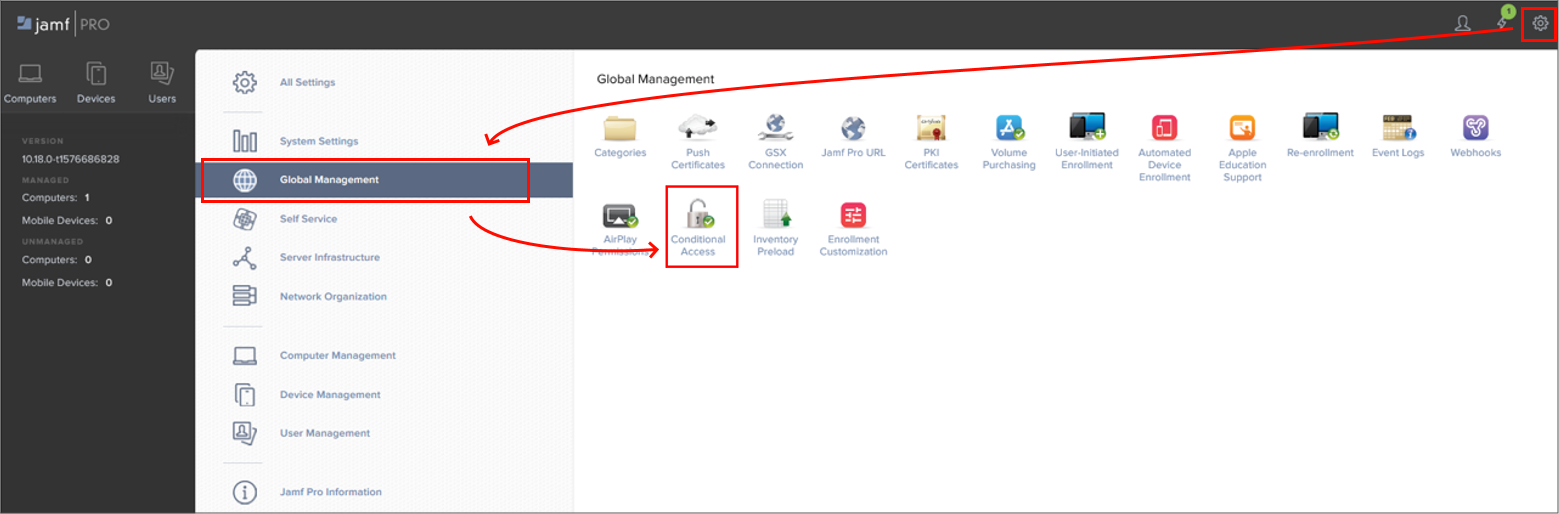

We are done here and you can save the Script. You can leave the labels for the other parameters empty or fill in “DONT-USE” because the script does not use the other arguments. This is going to be a reminder that we need to fill in the argument when we are creating a policy. We can set the Parameter Label of parameter 4 to “Application name” in the Options section. The script requires a single argument and designed to use argument 4 from Jamf when present.
Jamf pro icon install#
Important: Change the DEBUG variable from 1 to 0 for using Installomator in procduction, otherwise it will not actually install the new software.
Jamf pro icon code#
In the Script section, paste the entire code from the Installomator.sh file. Assign a category and add the link to the GitHub repository to the notes as a reminder of the source of this script. In the General section you can give the Script a Display Name. The first thing we need to do is create a new Script in Jamf by going to Settings > Computer Management > Scripts. (you can find a list of labels of applications in the Labels.txt file in the repository) Adding the Installomator Script to Jamf Pro The script requires a single argument: a label that chooses the application to download and install. If you have implemented Installomator with a different management system, let me know!Įverything that follows is from Mischa: PreparationĪfter you have downloaded or cloned Installomator from Github, you can run Installomator.sh from the command line or from your management system: >. Note: Installomator is designed so it can work with other management systems, too. Since he doesn’t have a blog of his own (yet), he has allowed me to post his instructions here. But then Mischa van der Bent showed me a better way of using Installomater with Jamf Pro and I asked him to write it up for a blog post. Since I built the script, you’d think I’d have pretty good idea on how it should be deployed. We have been using the script with our own Jamf Pro server and some of our customers. I introduced the Installomator script a while back.


 0 kommentar(er)
0 kommentar(er)
